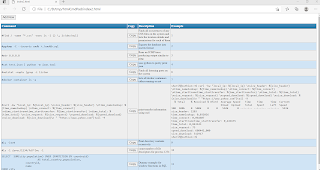I was looking for a way to keep track of various command line admin commands and SQL queries I am starting to use on daily basis in my new job.
Looked for a tool that allows me to record the command text, a description and probably an example for how to use it and allows to copy the command with a single click, but couldn't find such tool
Thus I decided to build one, and I started to use an html table styler from devtable.com: https://divtable.com/table-styler/ to build the table style, did some changes on that and then used some HTML5 and Javascript to implement my needed functionality.
HTML5 introduced a new attribute contentEditable which helped me build the whole thing without using a backend.
Using just HTML5 and some Javascript allows to edit the html file content and manipulate it on the browser, you can modify and element with the attaribute contentEditable set to true.
Elements nested inside a top level element, say a table with contentEditable set to true are all editable too, unless you set the attribute to false on a child element.
To save those changes, we just need to save the html file using browser save as from the file menu, this will ensure all the changes are saved on disk.
This allows a very basic functionalty to work offline without use of a backend.
This can offcourse be extended to have backend code, but would need some server side scripting language to help persist the informantion and render the HTML and more time.
The code for the html page and its style is found in this link: https://github.com/sherif-abdelfattah/htmlcmdpad.
This is how the htmlcmdpad looks like:
One major limitation for improving this idea as a front end only tool, is the fact that browser based Javascript doesn't have direct access to disk due to security reasons.
Published by Sherif Abdelfattah. A DevOps engineer; personal blog, to help solve day to day problems and help document and share solutions and hints for DevOps professionals
Sunday, 18 April 2021
Saturday, 27 February 2021
How to show file/Directory copy progess on Linux
Recently I had to do a big copy for a large zip archive - 2.9GB - on an NFS filesystem mounted on a 16Mbps WAN connection.
The copy was progressing very slowly, it took more than 3 hours to finish, the problem is, the standard linux cp command does not allow you to see the copy progress.
Thus, I was curious how to copy files and still show some progress statics, and I found out there are multiple ways to do it, but most will require additional installation requirements on your system.
Lets take a look at the options to do this.
Using gcp
gcp is an enhanced file copier, allows better options than cp, among those, it detects if the files being copied exists and would print a warning.
gcp will print the progress and the copy speed in MB/Sec, the size of the file copied and the time taken to copy.
Using progress
progress is a little utility that can monitor the progress and throughput of programs doing IO, like cp, or a web browser.
Like gcp, progress needs to be installed as it is not a part of the standard installation.
One trick about progress is that is uses an interactive terminal to show the progress and throughput information, thus, in order to save the progress while copying multiple files, we can use the tee command.
tee would then preserve the standard output of progress, and would save a copy in a file.
To show the file, we need to encode none printables, using cat -e
Using pv
pv is a filter tool similar to cat, that monitors the progress of data through a pipe.
pv can be handy to print progress and rate information for any data transfer that goes through a pipe, eg: if the data is being sent using netcat or the like
Like the above tools, pv needs to be installed by root, as it is not part of the standard installation.
Using rsync
rsync is the Swiss army knife when it comes to copying files between 2 hosts.
It is able able to do local copy and could offer a huge amount of options spcially while doing backups which can speed up the process.
rsync is installed by default in most linux systems and thus, it is probably the easies way to look for progress information while tools like progress can't be installed on the system.
I would recommend reading through the rsync options and putting it in mind when doing large file copies or backups.
The copy was progressing very slowly, it took more than 3 hours to finish, the problem is, the standard linux cp command does not allow you to see the copy progress.
Thus, I was curious how to copy files and still show some progress statics, and I found out there are multiple ways to do it, but most will require additional installation requirements on your system.
Lets take a look at the options to do this.
Using gcp
gcp is an enhanced file copier, allows better options than cp, among those, it detects if the files being copied exists and would print a warning.
gcp will print the progress and the copy speed in MB/Sec, the size of the file copied and the time taken to copy.
sherif@Luthien:~/Downloads$ gcp -f datafari.deb datafari.deb_
Copying 640.06 MiB 100% |################################################| 213.51 MB/s Time: 0:00:03
sherif@Luthien:~/Downloads$
Using progress
progress is a little utility that can monitor the progress and throughput of programs doing IO, like cp, or a web browser.
Like gcp, progress needs to be installed as it is not a part of the standard installation.
One trick about progress is that is uses an interactive terminal to show the progress and throughput information, thus, in order to save the progress while copying multiple files, we can use the tee command.
tee would then preserve the standard output of progress, and would save a copy in a file.
To show the file, we need to encode none printables, using cat -e
sherif@Luthien:~$ cp -r ./Downloads ./Download_ & progress -mp $! |tee test
[1] 1506
[1]+ Done cp -r ./Downloads ./Download_
sherif@Luthien:~$
sherif@Luthien:~$ cat -e test
^[[?1049h^[[22;0;0t^[[1;37r^[(B^[[m^[[4l^[[?7h^[[H^[[2JNo PID(s) currently monitored^M$
^[[H^[[2JNo PID(s) currently monitored^M$
^[[H^[[2J[ 1506] cp /home/sherif/Downloads/solr-8.3.0.zip^[[2;9H53.9% (96.2 MiB / 178.6 MiB) 79.4 MiB/s remaining 0:00:01^M$
$
^[[H^[[2J[ 1506] cp /home/sherif/Downloads/solr-8.3.0.zip^[[2;9H91.8% (164 MiB / 178.6 MiB) 73.5 MiB/s^M$
$
^[[H^[[2J[ 1506] cp /home/sherif/Downloads/solr-8.3.0.zip^[[2;9H91.8% (164 MiB / 178.6 MiB)^M$
$
^[[H^[[2J[ 1506] cp /home/sherif/Downloads/enterprise-search-0.1.0-beta3.tar.gz^[[2;9H12.2% (20.2 MiB / 165.8 MiB) 53.3 MiB/s remaining 0:00:02^M$
$
^[[H^[[2J[ 1506] cp /home/sherif/Downloads/enterprise-search-0.1.0-beta3.tar.gz^[[2;9H74.0% (122.8 MiB / 165.8 MiB) 65.6 MiB/s^M$
$
^[[H^[[2J[ 1506] cp /home/sherif/Downloads/enterprise-search-0.1.0-beta3.tar.gz^[[2;9H74.0% (122.8 MiB / 165.8 MiB)^M$
$
^[[H^[[2J[ 1506] cp /home/sherif/Downloads/datafari.deb^[[2;9H68.4% (437.5 MiB / 640.1 MiB) 103.8 MiB/s remaining 0:00:01^M$
$
^[[H^[[2J[ 1506] cp /home/sherif/Downloads/datafari.deb^[[2;9H68.4% (437.5 MiB / 640.1 MiB)^M$
$
^[[H^[[2J[ 1506] cp /home/sherif/Downloads/keycloak-8.0.2.zip^[[2;9H57.5% (131.2 MiB / 228.4 MiB)^M$
$
^[[H^[[2J[ 1506] cp /home/sherif/Downloads/wso2is-5.9.0.zip^[[2;9H50.9% (189 MiB / 371.2 MiB)^M$
$
^[[H^[[2J[ 1506] cp /home/sherif/Downloads/OpenJDK8U-jdk_x64_linux_hotspot_8u232b09.tar.gz^[[2;9H67.5% (67.2 MiB / 99.7 MiB)^M$
$
^[[H^[[2J[ 1506] cp /home/sherif/Downloads/OpenJDK11U-jdk_x64_linux_hotspot_11.0.5_10.tar.gz^[[2;9H99.2% (186.2 MiB / 187.8 MiB)^M$
$
^[[H^[[2J[ 1506] cp /home/sherif/Downloads/Anaconda3-2020.07-Linux-x86_64.sh^[[2;9H15.9% (87.5 MiB / 550.1 MiB) 100.9 MiB/s remaining 0:00:04^M$
$
^[[H^[[2J[ 1506] cp /home/sherif/Downloads/Anaconda3-2020.07-Linux-x86_64.sh^[[2;9H31.2% (171.8 MiB / 550.1 MiB) 98.5 MiB/s remaining 0:00:03^M$
$
^[[H^[[2J[ 1506] cp /home/sherif/Downloads/Anaconda3-2020.07-Linux-x86_64.sh^[[2;9H41.1% (226.2 MiB / 550.1 MiB) 93.0 MiB/s remaining 0:00:03^M$
$
^[[H^[[2J[ 1506] cp /home/sherif/Downloads/Anaconda3-2020.07-Linux-x86_64.sh^[[2;9H48.0% (264.2 MiB / 550.1 MiB) 86.9 MiB/s remaining 0:00:03^M$
$
^[[H^[[2J[ 1506] cp /home/sherif/Downloads/Anaconda3-2020.07-Linux-x86_64.sh^[[2;9H85.2% (468.5 MiB / 550.1 MiB) 98.6 MiB/s^M$
$
^[[H^[[2J[ 1506] cp /home/sherif/Downloads/Anaconda3-2020.07-Linux-x86_64.sh^[[2;9H85.2% (468.8 MiB / 550.1 MiB)^M$
$
^[[H^[[2J[ 1506] cp /home/sherif/Downloads/eclipse-installer/plugins/org.eclipse.justj.openjdk.hotspot.jre.minimal.stripped_14.0.2.v20200815-0932.jar^[[2;9H0.0% (0 / 18.9 KiB)^M$
$
^[[H^[[2J[ 1506] cp /home/sherif/Downloads/eclipse-installer/configuration/org.eclipse.osgi/154/0/.cp/libswt-cairo-gtk-4936r26.so^[[2;9H0.0% (0 / 42.9 KiB)^M$
$
^[[H^[[2J[ 1506] cp /home/sherif/Downloads/chrome-linux.zip^[[2;9H65.5% (73.8 MiB / 112.6 MiB)^M$
$
^[[H^[[2J[ 1506] cp /home/sherif/Downloads/redash-setup/redash-master/client/app/assets/less/inc/growl.less^[[2;9H0.0% (0 / 476 B)^M$
$
^[[H^[[2J[ 1506] cp /home/sherif/Downloads/redash-setup/redash-master/redash/query_runner/query_results.py^[[2;9H0.0% (0 / 5.3 KiB)^M$
$
^[[H^[[2J[ 1506] cp /home/sherif/Downloads/fess-13.4.2.zip^[[2;9H40.9% (58 MiB / 141.8 MiB) 94.5 MiB/s^M$
$
^[[H^[[2J[ 1506] cp /home/sherif/Downloads/fess-13.4.2.zip^[[2;9H40.9% (58 MiB / 141.8 MiB)^M$
$
^[[H^[[2JNo such pid: 1506, or wrong permissions.^M$
^[[37;1H^[[?1049l^[[23;0;0t^M^[[?1l^[>sherif@Luthien:~$
Using pv
pv is a filter tool similar to cat, that monitors the progress of data through a pipe.
pv can be handy to print progress and rate information for any data transfer that goes through a pipe, eg: if the data is being sent using netcat or the like
Like the above tools, pv needs to be installed by root, as it is not part of the standard installation.
sherif@Luthien:~/Downloads$ pv datafari.deb >datafari.deb_
640MiB 0:00:00 [ 946MiB/s] [=======================================================>] 100%
sherif@Luthien:~/Downloads$
Using rsync
rsync is the Swiss army knife when it comes to copying files between 2 hosts.
It is able able to do local copy and could offer a huge amount of options spcially while doing backups which can speed up the process.
rsync is installed by default in most linux systems and thus, it is probably the easies way to look for progress information while tools like progress can't be installed on the system.
I would recommend reading through the rsync options and putting it in mind when doing large file copies or backups.
sherif@Luthien:~/Downloads$ rsync --progress datafari.deb datafari.deb_
datafari.deb
671,153,350 100% 113.72MB/s 0:00:05 (xfr#1, to-chk=0/1)
sherif@Luthien:~/Downloads$ man rsync
sherif@Luthien:~/Downloads$ rsync --progress -v datafari.deb datafari.deb_
datafari.deb
671,153,350 100% 166.59MB/s 0:00:03 (xfr#1, to-chk=0/1)
sent 671,317,285 bytes received 35 bytes 149,181,626.67 bytes/sec
total size is 671,153,350 speedup is 1.00
sherif@Luthien:~/Downloads$ rsync --progress -vv datafari.deb datafari.deb_
delta-transmission disabled for local transfer or --whole-file
datafari.deb
671,153,350 100% 255.09MB/s 0:00:02 (xfr#1, to-chk=0/1)
total: matches=0 hash_hits=0 false_alarms=0 data=671153350
sent 671,317,285 bytes received 102 bytes 268,526,954.80 bytes/sec
total size is 671,153,350 speedup is 1.00
sherif@Luthien:~/Downloads$
Subscribe to:
Posts (Atom)